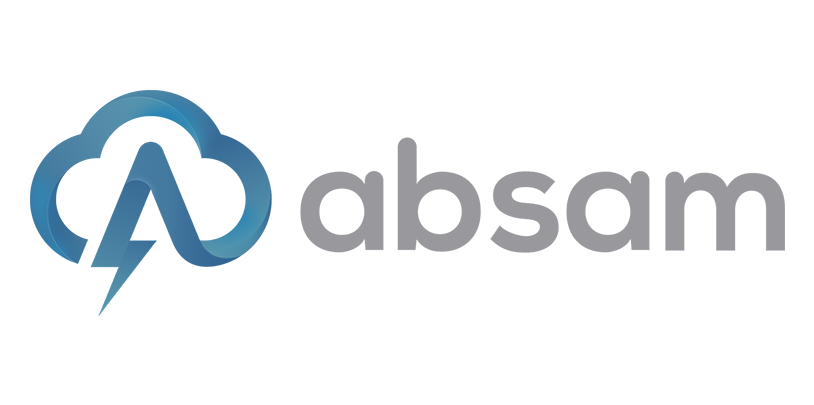Configurar um SMTP Relay com IIS no Windows Server
É importante saber como configurar o SMTP Relay (Retransmissão) para funcionar com o IIS. A retransmissão do SMTP configurado no IIS serve para retransmitir e-mails de aplicações web que rodam no IIS para um servidor SMTP que de fato fará a entrega ao destinatário do e-mail.
Nesta configuração cria-se um servidor virtual no Windows Server no qual as aplicações web se conectam anomimamente (sem credencial) e localmente e este servidor local retransmite o e-mail para um servidor de e-mails SMTP válido como G-Mail, Zoho Mail ou Exchange e o e-mail é enviado por um desses serviços. Um exemplo da necessidade desta configuração é o envio de e-mails de recuperação de senha ou respostas de formulário de contato de aplicações web como o WordPress ao utilizar o PHPMailer.
Atualmente ao enviar e-mail pelo windows, conforme testado com o Simple SMTP Client, notamos a mensagem de erro.
Mensagem de erro com o Simple SMTP Client, antes de realizar a configuração de e-mail no Windows
1º Abra o Gerenciador do Servidor e clique em Gerencinar > Adicionar funções e recrusos
2º Na tela do Assistente de adição de funções e recursos Avançe até a seção funções de servidor, marque todas as opções em Web Server (IIS) > Management Tools > IIS 6 Management (Compability), conforme a imagem e clique em avançar.
3º Na seção Recursos do Assistente marque a opção servidor SMTP e clique em adicionar, depois avançe.
4º Confirme as opções a serem instaladas e clique em Instalar
5º Após o fim da instalação com sucesso clique em Fechar
6º Abra o Windows PowerShell como administrador
6º No PowerShell digite issreset e aperte enter. Os serviços do IIS serão reiniciados
7º Volte ao Gerenciador do Servidor, clique em ferramentas e em gerenciador de Serviços de Informações (IIS) 6.0 – note que esta nova opção apareceu após a instalação feita anteriormente.
8º Na tela que será aberta expanda as opções no painel lateral esquerdo e clique com o botão direito do mouse em [SMTP Virtual Server #1], no menu flutuante que aparecerá clique em Propriedades
9º Na janela propriedades na aba Entrega>Segurança de Saída
Preencha a tela com os dados de login usados no provedor de e-mail que fará a entrega dos e-mails ao destinatário e clique em OK. Nesta tela estamos inserindo os dados de login que temos no ZohoMail
10º Clique em Conexões de saída na aba entrega. Deve ser inserida a mesma porta SMTP que é utilizada para configurar o envio de e-mails pelo provedor é feito no Outlook.
11º Na aba entrega, clique em Avançado e preencha o domínio do servidor SMTP e clique em OK.
Em C:\inetpub\mailroot exisitirão algumas pastas importantes para debug da configuração do sistema.
A pasta Badmail mostrará erros sobre e-mails que retornarem erros.
A pasta Queue armazenará os e-mails que ficarão em fila, geralmente por conta de erros na configuração com o servidor SMTP.